
Google スプレッドシートから手軽に DynamoDB テーブルの項目を追加する
こんにちは、筧(カケイ)です。
Google スプレッドシートを利用して手軽に DynamoDB テーブルの項目を追加したい・・・!
このような場面に最近遭遇したのでやってみました。
やってみた
下図の構成で実装します。

以下の流れで作業します。
- S3 -> DyanamoDB の仕組み展開
- スプレッドシート -> S3 の仕組み展開
- 動作確認
1. S3 -> DyanamoDB の仕組み展開
下図赤枠の箇所を実装します。

以下を使って実装します。
Amazon DynamoDB への CSV 一括取り込みの実装 | AWS
まず、GitHub リポジトリ をローカルに clone します。
$ git clone git@github.com:aws-samples/csv-to-dynamodb.git
ファイル構成は以下の通り。
csv-to-dynamodb ├── CODE_OF_CONDUCT.md ├── CONTRIBUTING.md ├── CloudFormation │ └── CSVToDynamo.template ├── LICENSE ├── README.md └── testfile.csv
AWS CloudFormation コンソールでCSVToDynamo.templateを指定して、スタックを作成します。

今回は以下のようなパラメーターを設定してスタック作成します。他の設定はデフォルトで進めます。
- BucketName :
namecode-list-{AWS アカウント ID} - DynamoDBTableName:
namecode-list - FileName:
namecode-list.csv

スタックが完成したら、リソースを確認しましょう。
namecode-listという DynamoDB のテーブルができています。

namecode-list-{AWS アカウント ID}という S3 バケットができています。
こちらにnamecode-list.csvというファイルをアップロードすると、CloudFormation で作成した Lambda が DynamoDB のテーブルの項目を自動で追加してくれます。

S3 バケットのデフォルト暗号化、ブロックパブリックアクセス (バケット設定)、DynamoDB テーブルのパーティションキーに uuid 以外を使いたい時などは適宜設定してください。 独自のパーティションキーに変更する方法は、以下のブログで触れられています。
DynamoDBのテーブルにCSVファイルから一括でデータをimportしてみた
2. スプレッドシート -> S3 の仕組み展開
下図赤枠の箇所を実装します。

下図のようなスプレッドシートを作成します。
- ファイル名:
namecode-list - シート名:
namecode-list - uuid(A列):一意となる id を入れます。
- name(B列):アルファベットで代替します。

続いて、以下のブログを参考にして、スプレッドシート -> S3 の仕組みを構築していきます。
先に作成したリソースを指定しながら、以下の IAM ポリシーを作成します。 今回の方法は外部ライブラリを利用します。 当該ライブラリを使う為にはアクセスキーとシークレットアクセスキーが必要になります。 万が一アクセスキーが漏洩しても被害を最小限とするためにも、権限は最低限としておきます。
- IAM ポリシー名:
s3-put-only-policy - {BucketName}:
namecode-list-{AWS アカウント ID} - {FileName}:
namecode-list.csv

{
"Version": "2012-10-17",
"Statement": [
{
"Sid": "VisualEditor0",
"Effect": "Allow",
"Action": "s3:PutObject",
"Resource": "arn:aws:s3:::{BucketName}/{FileName}"
}
]
}
プログラムによるアクセスのみ可能な IAM ユーザーを作成して、先ほど作成した IAM ポリシーを適用します。 IAM ユーザーのアクセスキーとシークレットアクセスキーは後で使うのでメモしておいてください。

作成したスプレッドシートから、スクリプトエディタを開きます。

左上をクリックしてプロジェクト名を決めます。今回はnamecode-listとしておきます。
またスクリプトを貼り付けます。

function uploadS3() {
// use library: MB4837UymyETXyn8cv3fNXZc9ncYTrHL9
var props = PropertiesService.getScriptProperties();
var accessKey = props.getProperty('AWS_ACCESS_KEY_ID');
var secretKey = props.getProperty('AWS_SECRET_ACCESS_KEY');
var bucketName = props.getProperty('BUCKET_NAME');
var filePath = props.getProperty('FILE_PATH');
var spreadsheetId = props.getProperty('SPREADSHEET_ID');
var sheetName = props.getProperty('SHEET_NAME');
var sheetData = SpreadsheetApp.openById(spreadsheetId).getSheetByName(sheetName).getDataRange().getValues();
var csv = sheetData.join('\n');
csv = Utilities.newBlob( csv );
var s3 = S3.getInstance(accessKey, secretKey);
var response = s3.putObject( bucketName, filePath, csv, {logRequests:true} );
Logger.log(response);
}
外部ライブラリをインポートします。スクリプトエディタのライブラリを開きます。

ポップアップが表示されたら、以下の手順を実行します。
MB4837UymyETXyn8cv3fNXZc9ncYTrHL9と入力する追加をクリックするバージョンを選択する保存をクリックする

スクリプトのプロパティを編集します。以下の情報を使います。
- AWS_ACCESS_KEY_ID
- 取得したアクセスキー
- AWS_SECRET_ACCESS_KEY
- 取得したシークレットキー
- BUCKET_NAME
- CFn で作成したバケット名
namecode-list-{AWS アカウント ID}
- FILE_PATH
- CFn で指定したファイル名
namecode-list.csv
- SPREADSHEET_ID
- データを管理しているスプレッドシートのID(対象スプレッドシートの URL から参照)

- SHEET_NAME
- データを保持しているシート名
namecode-list
スクリプトエディタからプロジェクトのプロパティを開きます

スクリプトのプロパティタブを選択し、自分の環境に合わせて各パラメータを設定して保存します。

3. 動作確認
スクリプトを動かしてみましょう。関数にuploadS3を選択して、実行ボタンを押します。

次のような確認が最初だけ表示されます。許可しましょう。

指定の S3 バケットにnamecode-list.csvが追加され、DynamoDB のnamecode-listテーブルの項目にスプレッドシートの内容が追加できました!


スクリプトの実行ログは、下図の箇所を選択することで確認できますので、うまく実行できない場合はこちらを確認してください。

うまく実行できたら、スプレッドシートからより手軽に項目追加できるように設定してみます。スプレッドシートからマクロのインポートを設定します。

uploadS3関数を追加します。

スプレッドシートにデータを追加します。

スプレッドシートのマクロからuploadS3をクリックすると、手軽にマクロを実行して DynamoDB のテーブルに項目追加できます。

DynamoDB のテーブルを確認してみましょう。

スプレッドシートに追加したデータもちゃんと反映されていますね!
おまけ:データ削除について
今回紹介したのはデータ追加を手軽に行う方法です。スプレッドシートからデータを削除しても、DynamoDB のテーブルからは項目削除されません。 項目削除する場合は以下の方法が挙げられます。
- DynamoDB のマネジメントコンソールで対象項目を選択して削除
- CloudFormation を変更して新しいテーブルを作成
削除項目が少なければ1で良さそうですが、削除項目が多ければ2の方が良さそうです。 今回は2の方法をやってみましょう。
CloudFormation の対象スタックを選択して、更新をクリックします。

現在のテンプレートを使用のまま次へを選択します。

DynamoDBTableNameをnamecode-list-newに変更します。他の設定はそのままでスタックを更新します。
スタックを更新すると、前のテーブル(namecode-list)は削除され、新しいテーブル(namecode-list-new)が作成されます。

スプレッドシートのデータを編集します。下図の通り、最初の行だけ残します。

スプレッドシートのマクロからuploadS3をクリックして、DynamoDB のテーブルを確認してみましょう。

新しいテーブル(namecode-list-new)に適切なデータが反映されていますね!
終わりに
この仕組みを使えばサーバレス開発が捗りそうなので実装してみました。お役に立てていると嬉しいです。 CloudFormation で展開したリソースの使用は参照した以下のドキュメントに記載があるので、何かあれば確認してみてくださいね。
Amazon DynamoDB への CSV 一括取り込みの実装 | AWS
以上、 筧(カケイ) がお送りしました。それでは皆さん良い一日を!

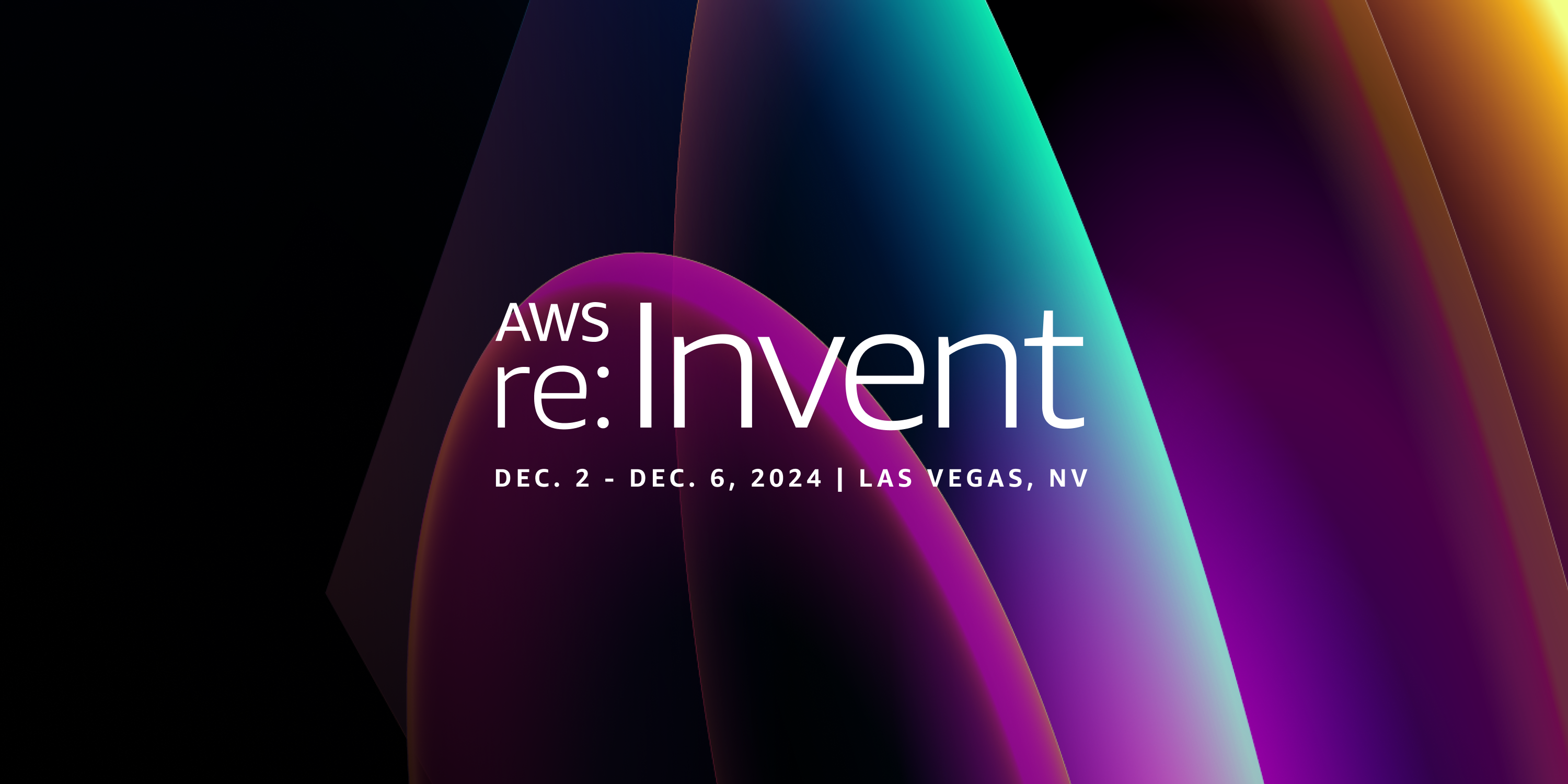

![[レポート] Innovations in AWS analytics Zero-ETL and data integrations #AWSreInvent #ANT348](https://images.ctfassets.net/ct0aopd36mqt/3IQLlbdUkRvu7Q2LupRW2o/edff8982184ea7cc2d5efa2ddd2915f5/reinvent-2024-sessionreport-jp.jpg)


![[新機能] Amazon SageMaker Lakehouse 統合アクセス制御が Amazon Athena フェデレーテッドクエリ(プレビュー)で利用可能になったので試してみた #AWSreInvent](https://images.ctfassets.net/ct0aopd36mqt/3aqf4zA8eWdIL3CoGscPpm/224083826f6e4dd7b971c4967b706ad8/reinvent-2024-try-jp.jpg)
